Membuat Grafik Distribusi Ukuran Diamater Partikel Menggunakan Aplikasi Origin
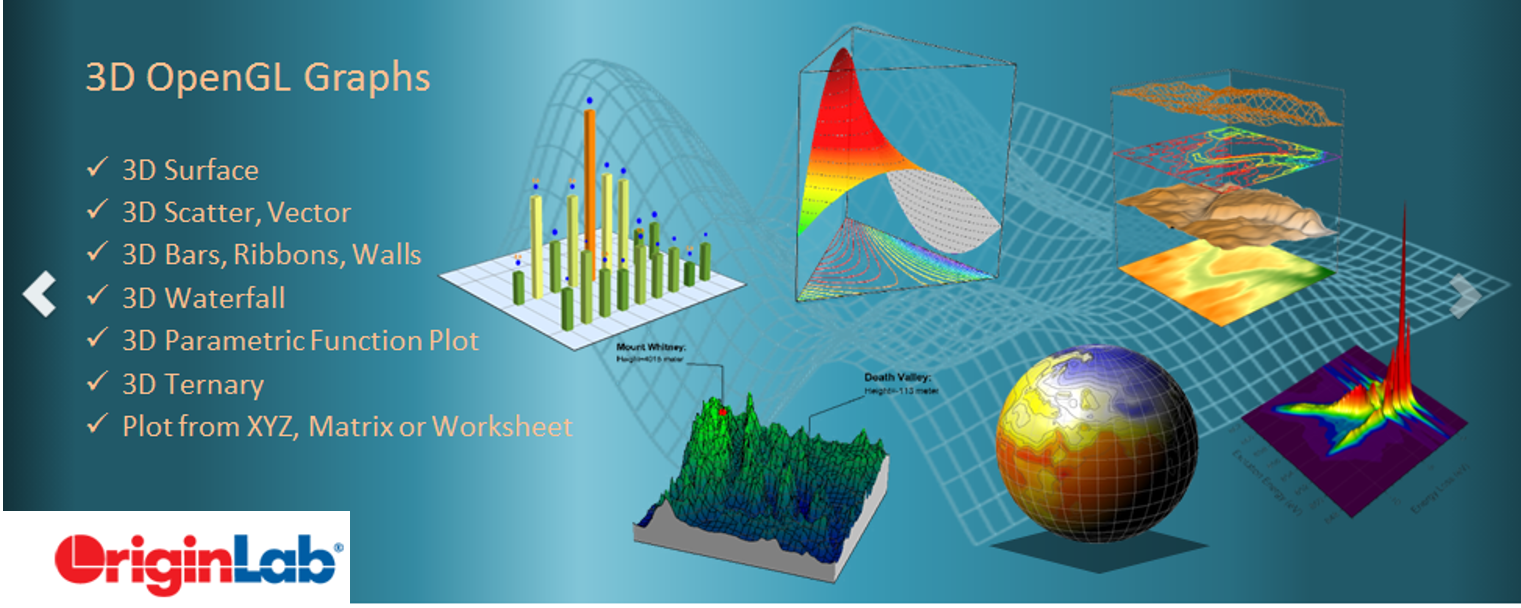
Jika telah selesai mengumpulkan data ukuran partikel, buka
Origin di dekstopmu. Tampilan awal akan ditunjukkan pada gambar berikut di
bawah ini. Hasil pengolahan ukuran partikel menggunakan Image J umumnya dapat
berupa data: (1) Sample number, (2) Area, (3) Mean, (4) StdDev, (5) Angle, dan
(6) Length.
Buat histogram dari data “Lenght” (kolom F(Y)) dengan mengikuti langkah: klik Plot à Statistics à Histogram.
Atau histogram dapat dibuat dengan mengklik ikon pada bagian
bawah muka jendela Origin seperti yang ditunjukkan oleh gambar di bawah ini.
Setelah membuat histogram dari data ukuran partikel, klik histrogram sehingga menjadi tampilan aktif seperti yang ditunjukkan pada gambar di bawah.
Setelah histogram aktif, klik kanan à klik Go to bin worksheet, maka akan muncul tampilan jendela baru (gambar kedua di bawah).
Buatlah grafik dari data “Bins Counts” dengan klik Plot à Symbol à Scatter sehingga muncul jendela
aktif grafik baru (gambar kedua di bawah).
Klik grafik di atas sehingga menjadi aktif kemudian klik
Analysis à Peaks and Baseline à Multiple Peak Fit à Open Dialog…., maka akan muncul jendela aktif “Spectroscopy:
nlfitpeaks”. Pada kolom “Peak Function”, pilih Gaussian (gambar ketiga di
bawah).
Setelah memberikan perintah fungsi Gaussian, maka akan muncul
jendela aktif baru seperti yang ditunjukkan pada gambar di bawah. Arahkan
kursor pada “▪” (simbol kotak hitam kecil) untuk data yang ingin diketahui
analisisnya menggunakan fungsi Gaussian. Dalam hal ini, kursor diarahkan ke
simbol “▪” yang memiliki posisi tertiggi (counts atau frekuensi data
yang lebih banyak), double klick sehingga menghasilkan tampilan sebagai
berikut (gambar kedua di bawah).
Kemudian, klik Open NLFit (panah merah) sehingga muncul
tampilan jendela di bawah ini. Klik fit until converged (panah merah), kemudian
klik done atau ok maka akan menghasilkan tampilan jendela berikut (gambar keempat
di bawah).
Klik pada
“▪” (simbol kotak hitam kecil) sehingga menjadi aktif kembali
dan klik column (pada bagian bawah jendela Origin) seperti yang ditunjukkan
pada gambar kedua di bawah. Tampilan akhir dimana tampak tampilan fungsi
Gaussian dan column ditunjukkan pada gambar ketiga di bawah ini.
Setelah semua tahapan selesai dilakukan, grafik
distribusi partikel dapat sedemikian rupa diperbaiki atau diatur sesuai dengan kebutuhan.
Tampilan akhir ditunjukkan pada gambar di bawah ini. Catatan: Ukuran
rata-rata partikel (daverage) suatu sampel diperoleh dari persamaan
fungsi Gaussian seperti yang ditunjukkan pada gambar pertama langkah No. 8 atau
9 (dalam kotak tabel Gaussian ditunjukkan oleh symbol “xc”).






















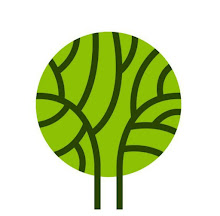
Leave a Comment